-
 WHAT IS CLEVER?
WHAT IS CLEVER?
The Clever learning portal that CMSD students have used at school is available for parents and caregivers to access or view their child’s learning activities in a remote learning environment as we start the 2020-21 school year. Every parent/caregiver needs to create an account in order to gain access to your child’s online Learning Management System, to view your child’s activities, check his/her progress and monitor their active engagement and participation in school during the remote learning period.Click HERE to follow the steps for logging in.
For Clever log in help, follow this link.

-
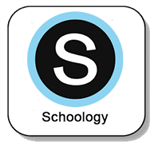
WHAT IS SCHOOLOGY?
Welcome to Schoology! Below you will find an explanation of the different areas of your Schoology account. This guide is intended to help you learn how to navigate around Schoology. For more in-depth guidance on specific Schoology features, check out our Help Center at support.schoology.com. You can find our online Parents Guide here.Teachers use Schoology to post their classroom materials online; provide a safe forum for students to discuss their ideas and collaborate on projects; and to assign and collect homework electronically. It helps students stay organized and it keeps the class connected. A Schoology Parent Account gives you access to:
– The classes your child is enrolled in.
– Your child’s upcoming assignments.
– School and class announcements.Schoology makes it easy for parents to stay involved in their children’s education.
STEP BY STEP LOG IN PROCESS:
In order to log on to your schoology, you’ll need to go through CLEVER. Once you sign into CLEVER, you’ll be able to go on to any apps the district has without logging in again.
1. Click to go to clever
2. Choose the “Log in with Active Directory”
3. Enter your Email in the Microsoft Log In. Hit next. Enter your Password.
4. Once you’ve signed in, scroll down and look for the black and blue app “SCHOOLOGY”
5. Click on the app. This will open your personal account. Your screen will show all your classes. Click on each box to navigate to your different classes.
6. Once you’ve looked around, you may want to “bookmark” or save Schoology to be able to get to it very quickly when you open chrome. Watch the video below to learn how to bookmark: How to Bookmark a WebsiteClick HERE for another step by step guide to help you log into schoology.

