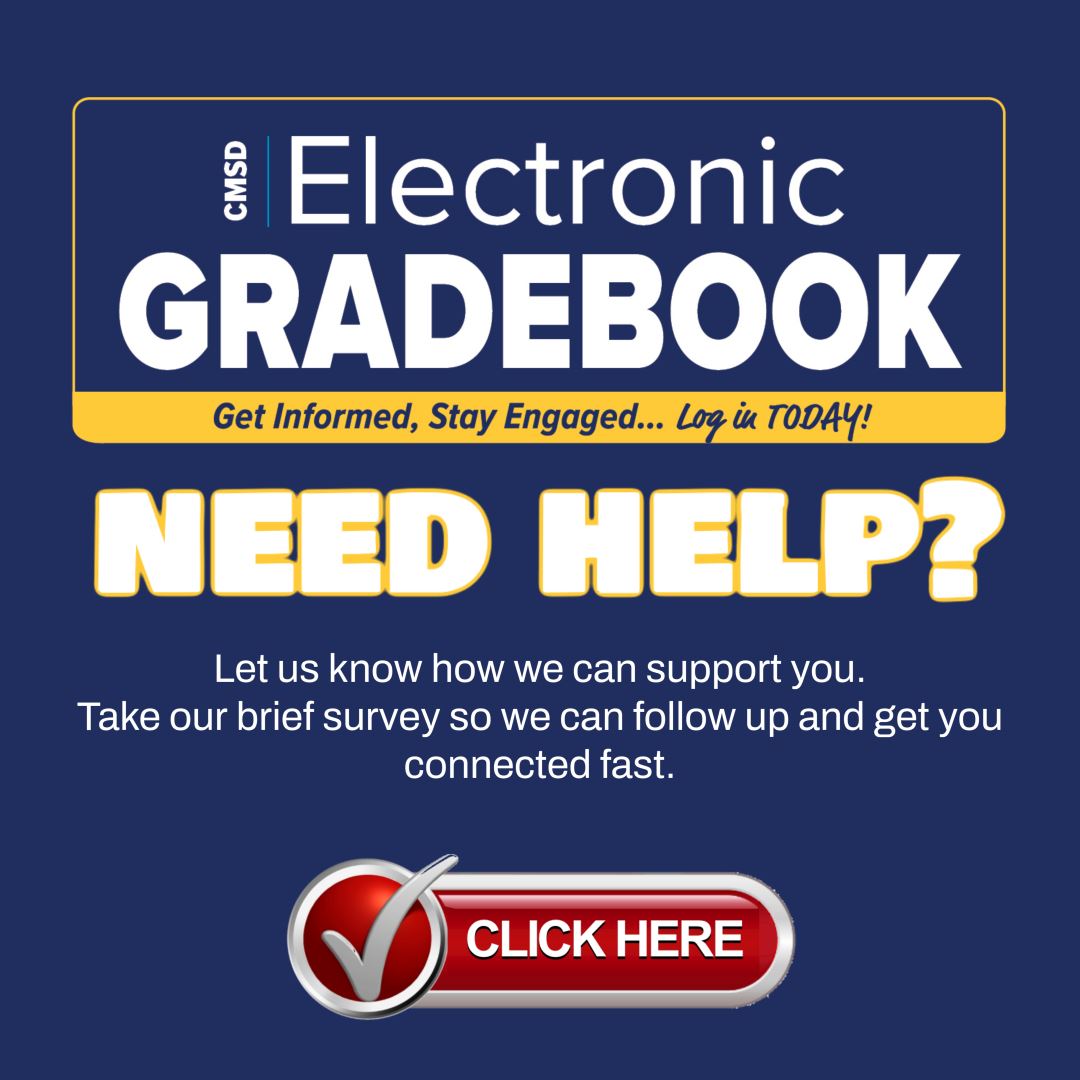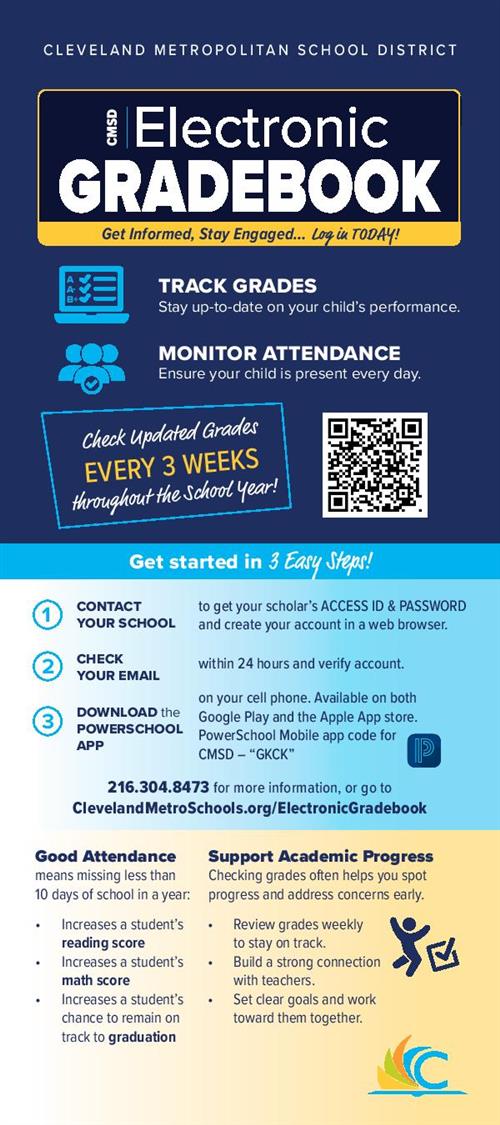-
CMSD Electronic GradebookGet Informed, Stay Engaged...Log in Today!
🔑 Accessing the CMSD Electronic Gradebook
To get started, parents and guardians will need unique access codes for each student. These codes are required to create your account and link it to your child’s information.
Here’s what to know:
📌 Get your codes: Contact your child’s school to receive their Student Access ID and Access Password.
📧 Email required: Parents/guardians must have an email address to create an account.
👥 Two accounts allowed: Each student can be linked to two parent/guardian accounts using the same access codes.
🧩 One set per student: Each student has their own unique codes. If you have more than one child in CMSD, you will need the codes for each student in order to link them all to your account.
💡 Once you have your codes and email ready, you’re just a few steps away from activating your account and gaining real-time access to grades, attendance, and more!
📱 Need help?
- For general account activation support, reach out to your school leadership team, connect with your Parent Ambassador (if one is assigned to your school), or call/text (216) 304-8473.
- For technical problems, call the CMSD IT Service Desk at 216.838.0440.
Also, watch an interview with FACE Executive Director Tracy Hill on TV20.
-
Once you've created your account, download the PowerSchool App on your mobile device. The PowerSchool App is available in the Google Play Store or the Apple App Store.
Cleveland Metro School District mobile app access code: GKCK
-
Account Creation/Login Instructions
PARENT LOGIN
- Click the PowerSchool icon.
-
Click on Create Account and follow the steps to create your username and password.
-
When asked to “Link Your Children” to your account, you will need their Student Access ID and Access password.
-
You will receive an email with a link to click to verify your email address. You must verify within 24 hours.
-
After verifying your email, go to clevelandmetroschools.org/powerschool and logon.
-
Add Additional Students
How to add additional students to your CMSD Electronic Gradebook
Go to the website: https://cleveland.powerschool.com/public/
Sign in with your username and password
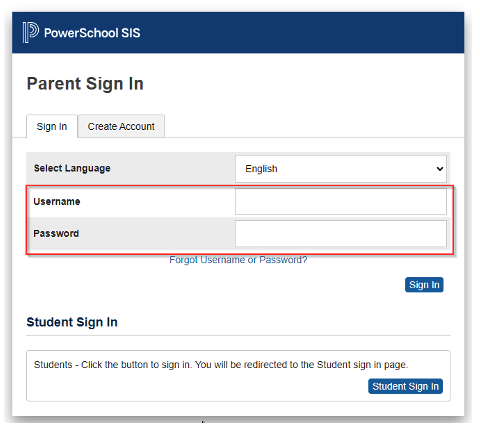
Select account preferences
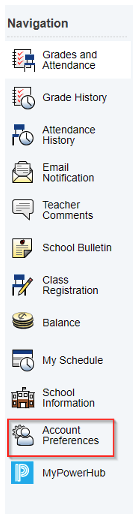
Select the Students tab
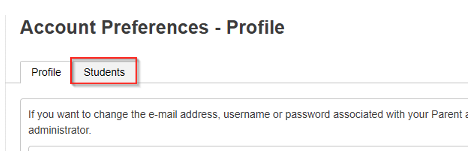
Select Add
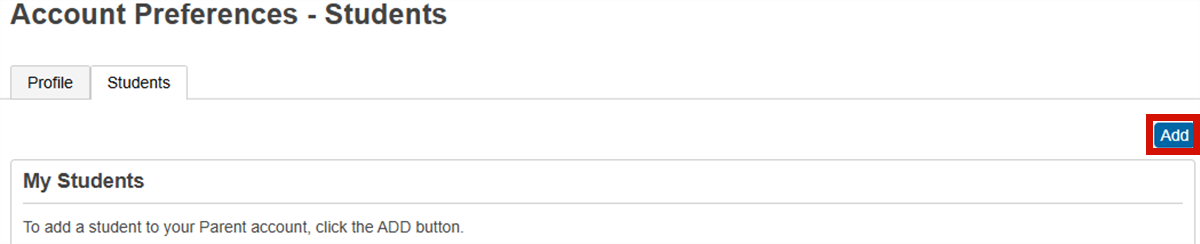
Fill in the student name, access ID and access password and select OK
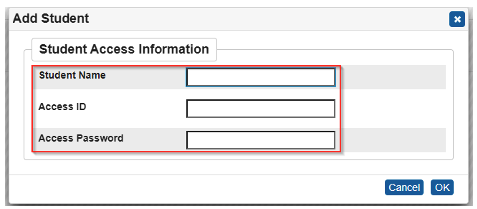
-
Setting Email Notification Preferences
The Email Notifications page provides you with the ability to manage your parent account email preferences, including what information you would like to receive, how often you would like to receive the information, and any additional email addresses that you would like the information sent to. Email preferences may be applied to a single student or all students associated to your parent account.
How to Set Up Email Notifications
- On the start page, click Email Notification from the navigation menu. The Email Notifications: [Student Name] page appears.
- Use the following table to enter information in the fields:
FieldDescriptionWhat information would you like to receive?Specify which information you would like to receive by selecting the appropriate checkboxes:- Summary of current grades and attendance
- Detail report showing assignment scores for each class
- Detail report of attendance
- School announcements
How often?Specify the rate at which you want to receive the selected information from the pop-up menu:- Never
- Weekly
- Every Two Weeks
- Monthly
- Daily
Email AddressDisplay only of the email address associated to your parent account. The selected information, as well as account recovery notices and account changes confirmations will be sent automatically to this email address.Note: To change your email address, click Account Preferences from the navigation menu.Additional Email AddressesEnter additional email addresses that you want the selected information to be sent to. Separate multiple addresses with commas.Apply these settings to all your students?Select the checkbox to apply the email preferences to all students associated to your parent account.Send now for [Student Name]?Select the checkbox to receive the selected information immediately.3. Click Submit. The Email Notifications: [Student Name] page appears. A confirmation message appears indicating the changes were saved. -
How to use the PowerSchool Mobile App
IMPORTANT: Before signing into the PowerSchool Mobile app, users must have already created an account in the PowerSchool Parent Portal (using a web browser) and linked their children to the account using the Access ID and Access Password provided by the school.
The PowerSchool Mobile App is available in the Google Play Store or the Apple App Store.
Signing into the PowerSchool Mobile app
-
Launch the PowerSchool Mobile app and enter the Cleveland Metro School District code: GKCK
-
Press Continue.
-
Select the option that applies to you (i.e., I'm a Parent).
-
Enter the username and password for the account you previously created in the parent/student portal.
-
Click Go on the keyboard to complete the login process.
DISTRICT CODE: GKCK
-
-
Navigating Between Students
Toggle between students using the Student Switcher menu. Select the child’s name, then select a different child to view corresponding information.
NOTE: If you have only one child associated with your PowerSchool account, you will not have a Student Switcher menu.

-
Understanding Grades
The Grades PowerTile displays the most recent grades for the current term, synced with information available in PowerSchool SIS.
-
To view information from past terms, select More Terms, or select Grades from the left navigation bar.
-
Toggle between terms using the navigation bar within the Grades page.
-
Click on a specific grade or class title to view more information about grades for
specific assignments or subject standards.
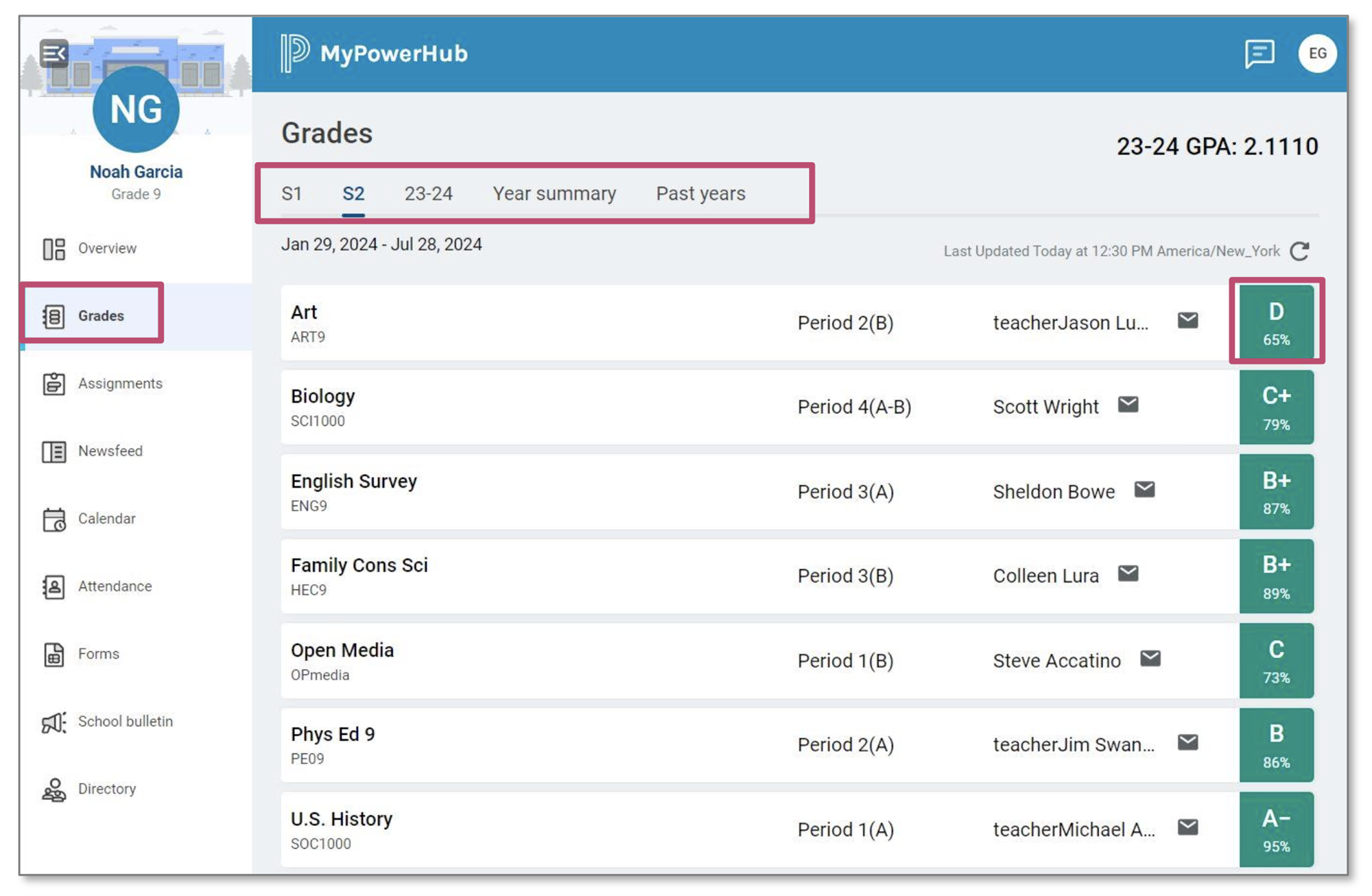
-
-
Understanding Attendance
The Attendance PowerTile displays a list of dates, attendance codes, and classes for which the student was marked absent or tardy during the current school year. Attendance data is synced with the information available within PowerSchool SIS.
-
To view information from past terms, select Attendance History, or select Attendance from the left navigation bar.
-
Toggle between terms using the navigation bar within the Attendance page.
-
View total absences and tardies in the summary chart.
-
Click the class title to view specific dates the student was absent or tardy.
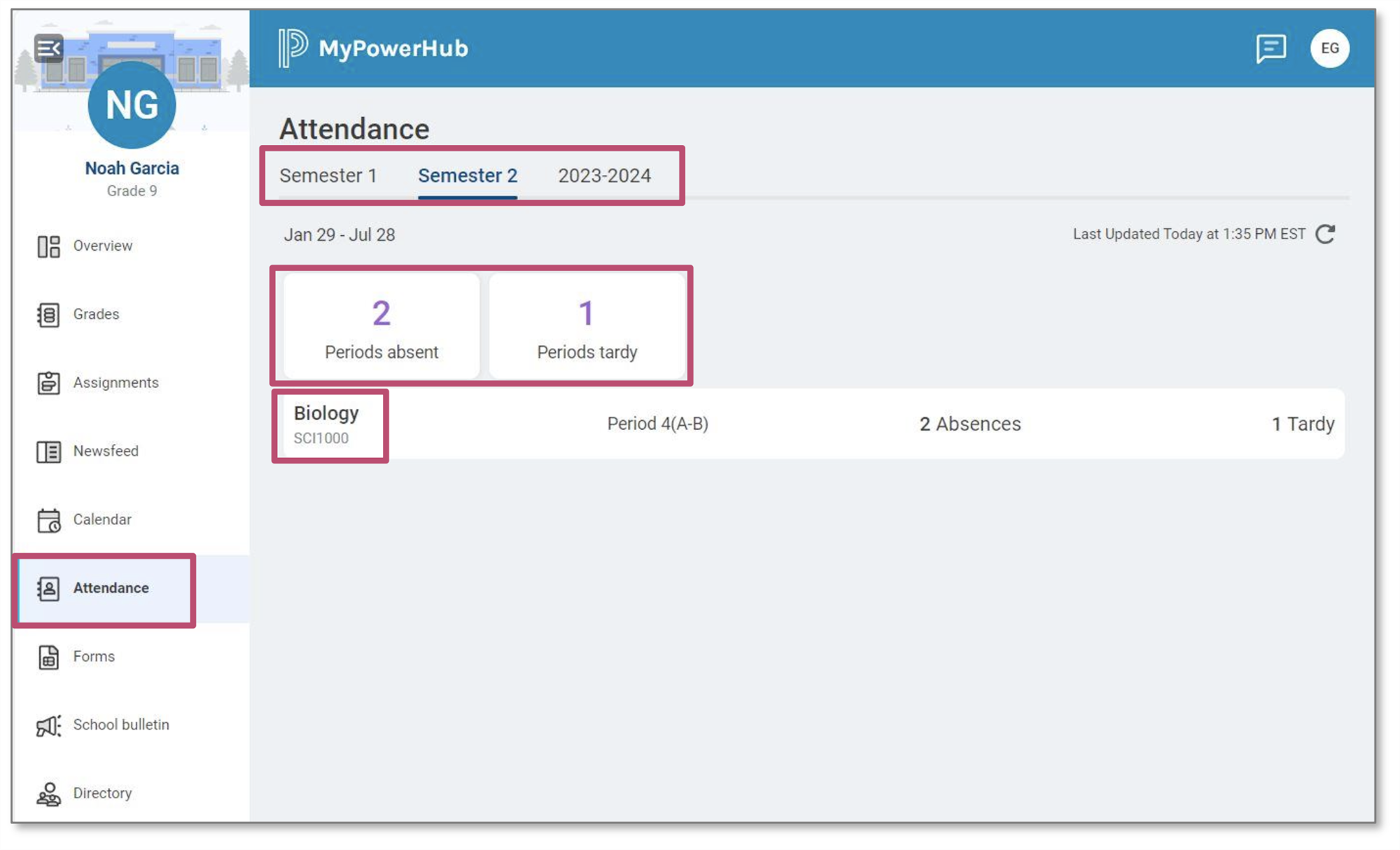
-
-
Understanding the Calendar
The Schedule PowerTile displays the student’s classes for the current day, including room numbers, teacher names, and start and end times. The detailed Calendar view includes additional information, such as course, school, or district events.
-
To review the current full-week schedule, select Week View, or select Calendar from the left navigation bar, then choose Week from the drop-down menu.
-
Toggle between weeks using the forward and back arrows.
-
Check the box to display class schedule, if desired.
-
View All Events or select specific event sponsors.
-
Click on the class or event title to view more details.
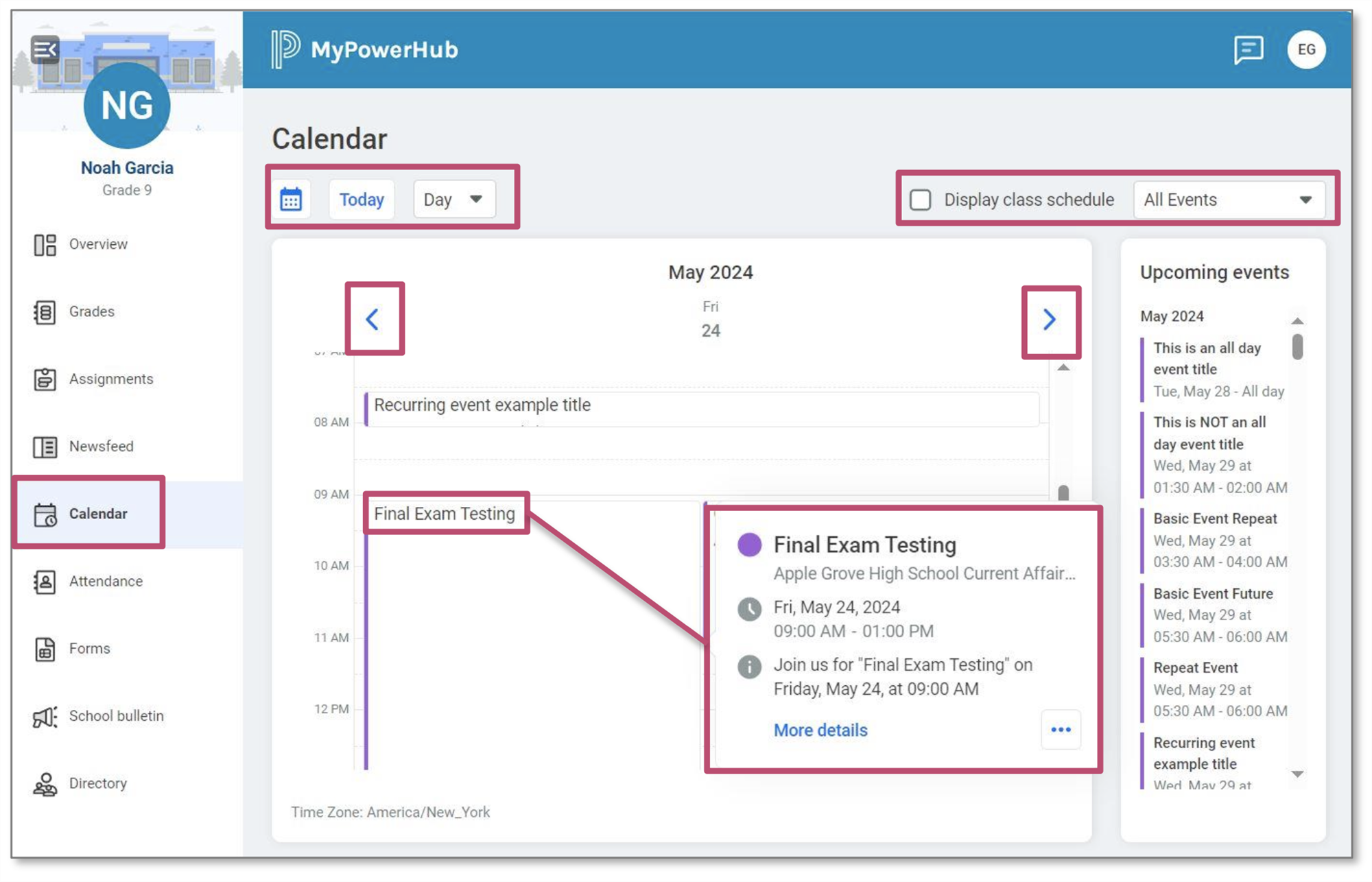
-
-
Understanding Assignments
The Assignments PowerTile displays the upcoming assignments for all the student’s classes in one list, sorted by due date, with the soonest due date first. Assignment data is synced with the information in PowerSchool SIS.
-
To view information from past terms, select More Assignments, or select Assignments from the left navigation bar.
-
Toggle between Upcoming, Recent and Missing using the navigation bar within the Assignments page. This information is also available within the Assignments PowerTile drop-down menu.
-
Navigate to specific course assignments through the Courses drop-down menu.
-
Click on the Assignment Title to view more information.
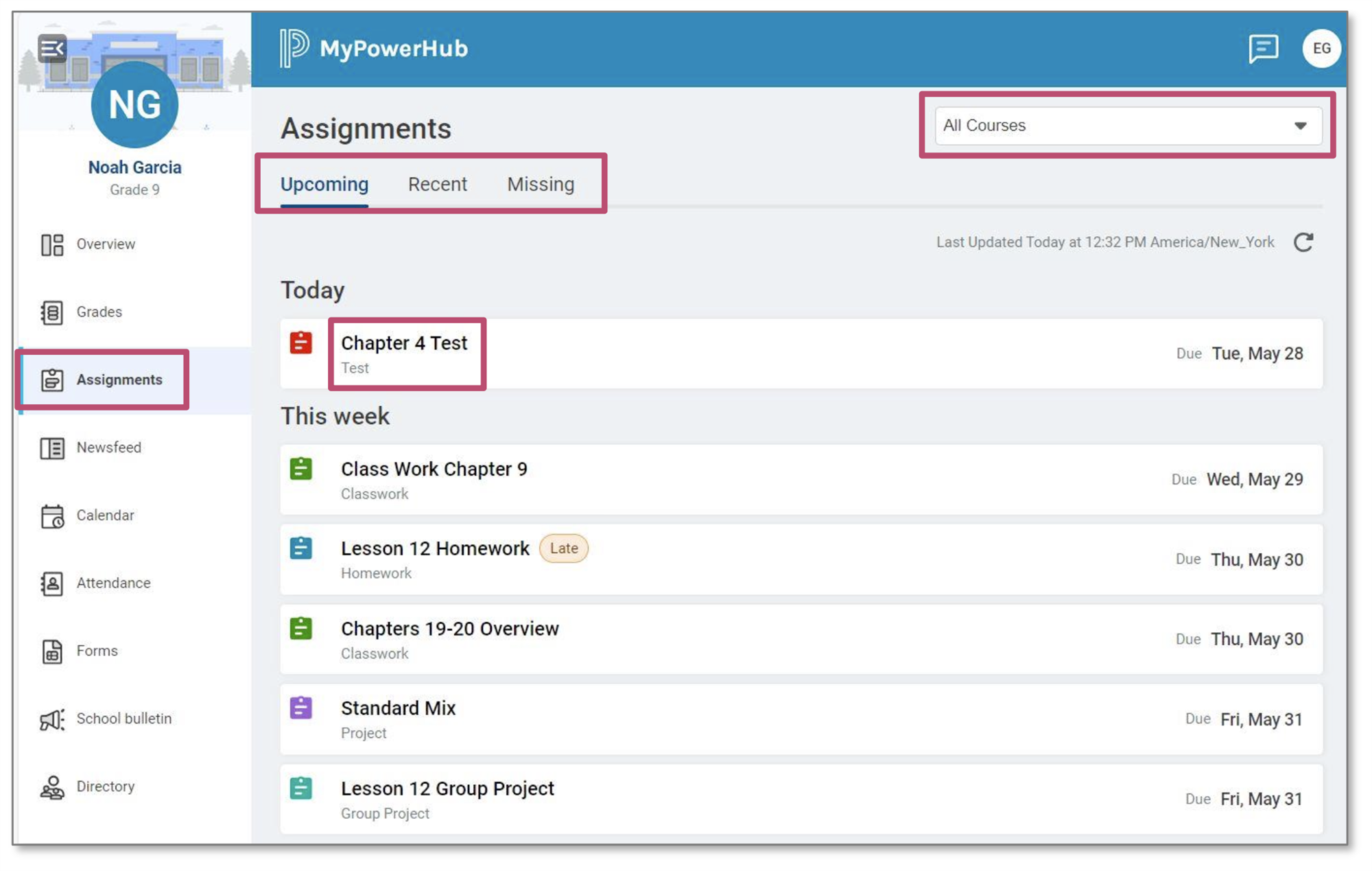
-
-
Understanding the Directory
The Directory displays general contact information for the school, as well as contact information by department and for individual staff members.
-
Search for staff by name or scroll to locate.
-
Select the chat bubble icon to contact the individual using the Messaging feature
within MyPowerHub.
-
Select the envelope icon to contact the individual using traditional email methods.
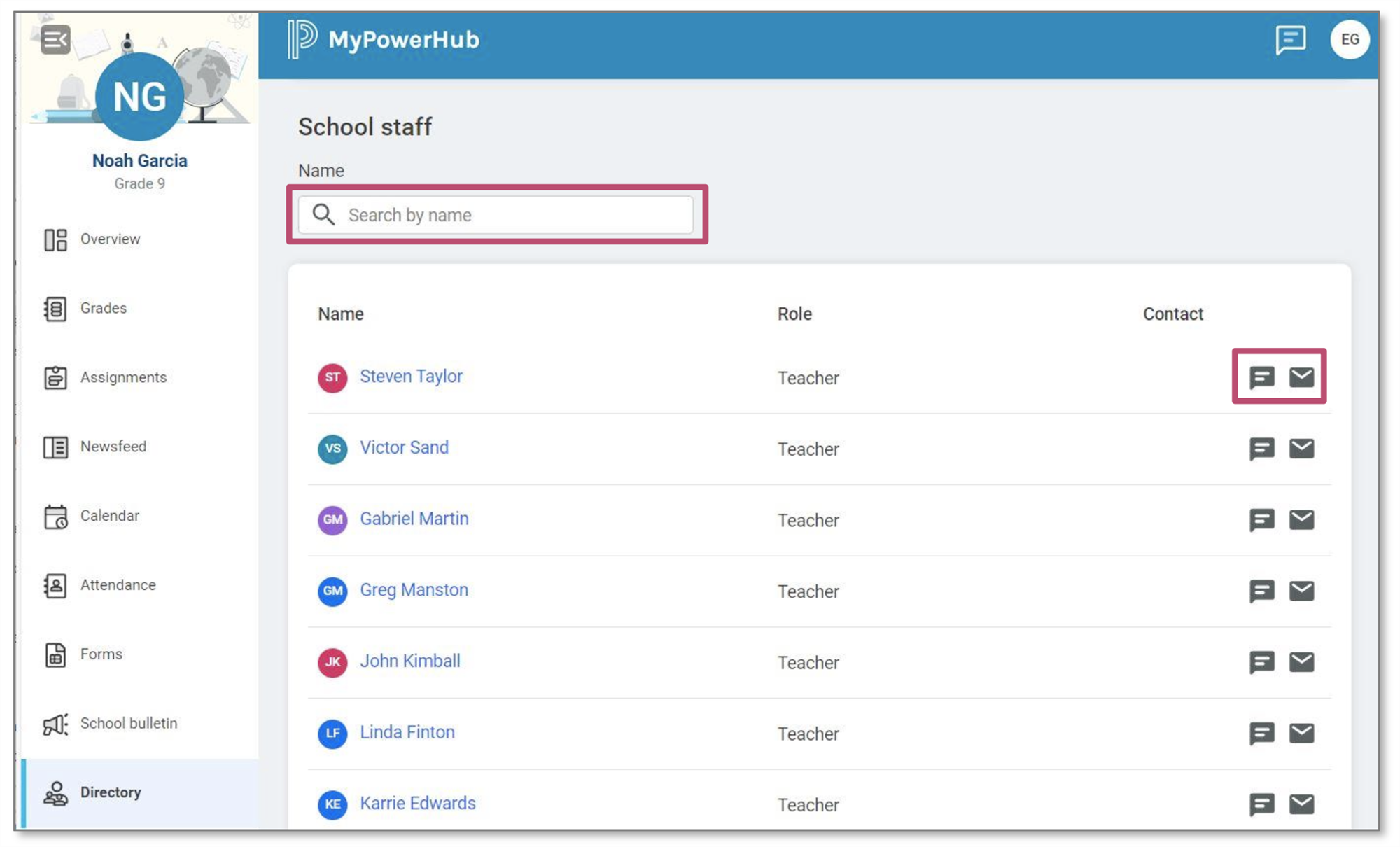
-